How To Enable Virtualization In Bios Windows 8
This blog discusses quick and easy steps to enable Intel VT-x or AMD-V in your Windows ten and Windows eight operating system. Intel VT-x or AMD-V featured processors allow yous to run virtual environment such as Virtual machines, mobile phone emulators(If you want to develop mobile applications in Microsoft Visual Studio) etc.
What is Intel VT-10 and AMD-5?
Intel VT-x and AMD-V are processors manufactured by Intel and AMD Corp. that support virtualization. Not all the processors manufactured by Intel or AMD volition have Intel VT-x and AMD-V. So, if you plan to purchase a new processor, please bank check the official processor specification page to run across if supports Virtualization.
For Intel, to go to the Processor specification folio, Google search with the name of the processor. Most of the fourth dimension offset or the second search event will be the official processor specification page. For AMD, the product specification page is difficult to find. If you Google search for AMD processor, you lot will see many pages other than AMD official documentation page. Click on a couple of pages that provide Specification and look for Hardware Virtualization. If it says yes, information technology mean that information technology supports Virtualization.
For example, to check if Intel 6800HQ processor supports Virtualization, you can visit the official Intel 6800HQ product specification page and search for Intel® Virtualization Applied science (VT-x). If you see yes, the processor supports Virtualization. Below is the screenshot of the specification folio for the Intel 6800HQ processor.
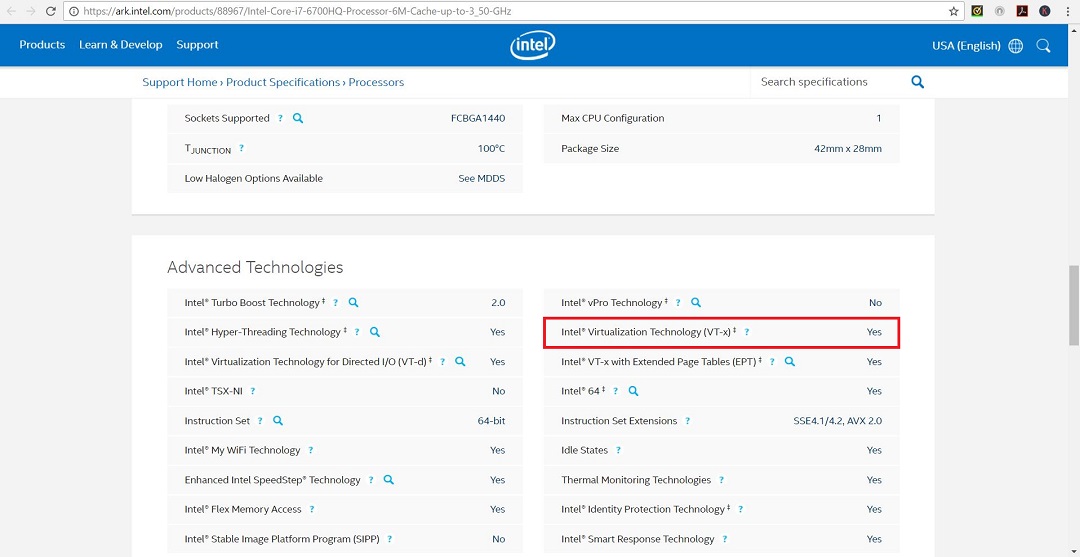
Intel 6800 HQ processor specification webpage screenshot
Practise yous need Intel VT-x or AMD-Five processor for Virtualization?
The answer is Aye if you desire to run 64 bit operating system. For 32 bit operating system, Intel VT-x or AMD-V is not required. Only, in my feel processors without Intel VT-x or AMD-5 requite poor functioning and the systems slows downwardly. So it is highly recommended to take processors that support Virtualization.
If you want to check if your processor supports Virtualization from within Windows, delight follow my page How to find out if Intel VT-x or AMD-V Virtualization Technology is supported in Windows 10, Windows 8, Windows Vista or Windows 7 machine
Besides this, Microsoft Hyper-Five, which is bachelor for free in Windows pro and above versions requires Intel VT or AMD-5. Without this, you wont be able to utilize Hyper-5.
Practise you have to enable Intel VT-x or AMD-V in BIOS or UEFI?
Unified Extensible Firmware Interface (UEFI) is a modern updated version of BIOS. UEFI will somewhen replace BIOS only currently nearly all of the laptops support both UEFI and BIOS. if you have a laptop which was shipped with operating system such equally Windows, it will have UEFI setup washed by default. For such laptops, booting to UEFI is easy compared to BIOS. For such laptops, utilize UEFI method described below. Coil down to How to Enable Intel VT-x in BIOS? to make changes in BIOS settings instead of UEFI
Near processors these days take Virtualization back up. In AMD-5 processors, you lot don't have to enable them in BIOS because they are enabled past default. In AMD processors you might not even come across whatever option to enable or disable virtualization.
For Intel processors, most of the time Intel VT-10 is disabled by default. To apply Intel VT you volition accept to enable it in BIOS.
How to enable Intel VT-ten in UEFI?
Near all of the modern laptops have UEFI instead of BIOS. BIOS is non completed removed only is now termed every bit legacy BIOS. There is no need to boot into BIOS Utility to modify BIOS settings. Booting to BIOS Utility is confusing and often catchy. Simply with UEFI, it is very simple. Lets come across how it is washed in Windows 10.
Pace 1- For Windows 10, Go to Windows Settings-> Update & Security
Get To start, Windows Settings either by Start->Settings, or by typing Settings in the search box in the task bar. Then click on Update and Security
For Windows 8, Swipe from the right to open up the charms bar. Tap or click Change PC settings. Cull Update and recovery from the list on the left (or General prior to Windows 8.i), then choose Recovery. Locate Advanced startup, at the bottom of the list of options on your right. Tap or click on Restart now. Expect through the Please wait message until Advanced Startup Options opens. From hither go to Step 3. process is the same for Windows x and Windows eight.
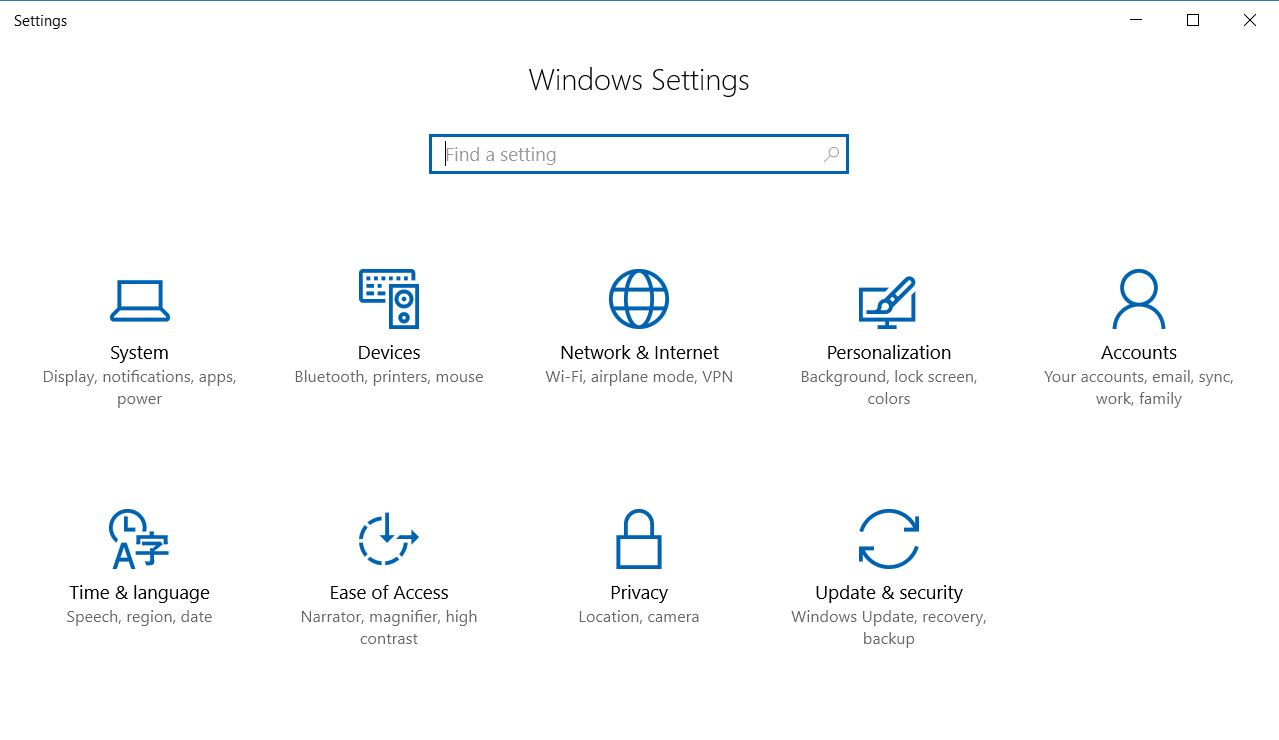
Windows x Settings dialog box screenshot
Step 2- Click on Recovery on the left pane
Click on Recovery on the left pane and under Advanced Startup, click on restart at present equally shown below in the screenshot.
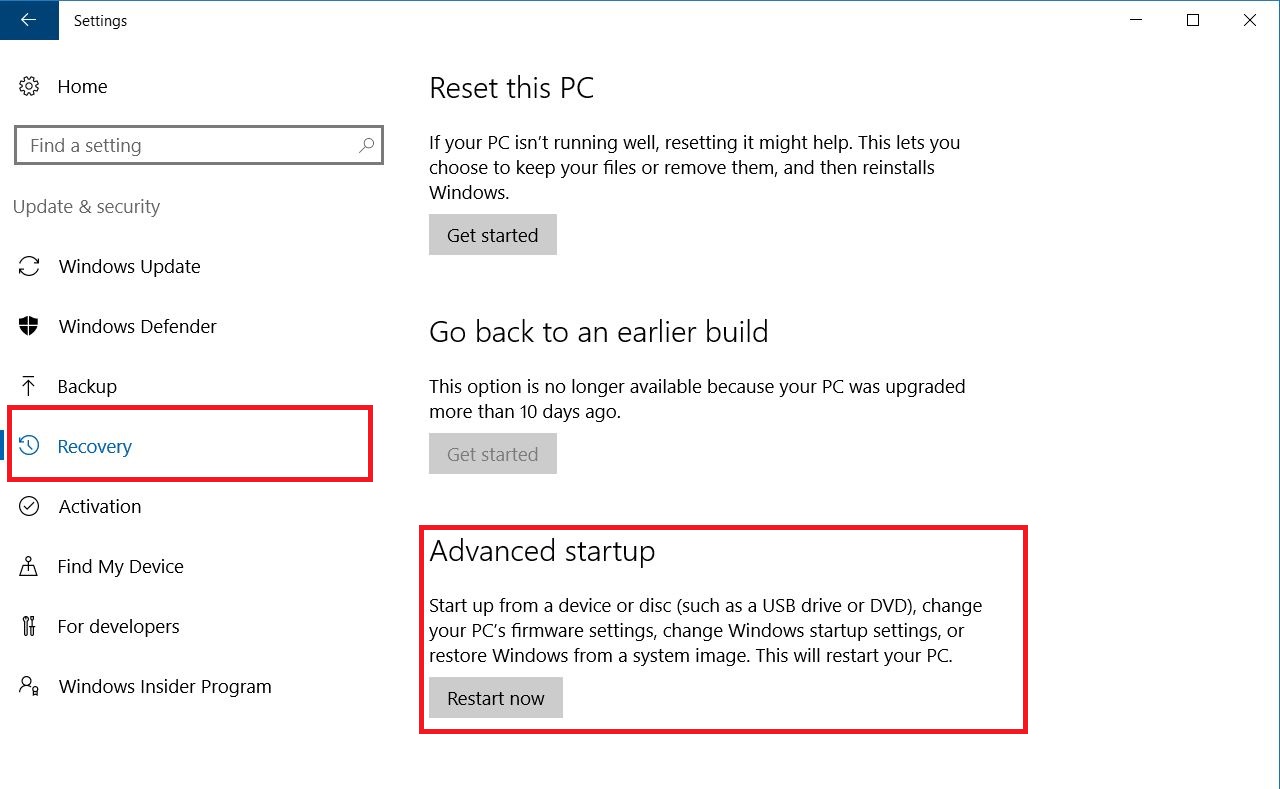
Windows x Settings – Update and Security- dialog box screenshot
Step 3- Wait for the organisation to restart and click on Troubleshoot
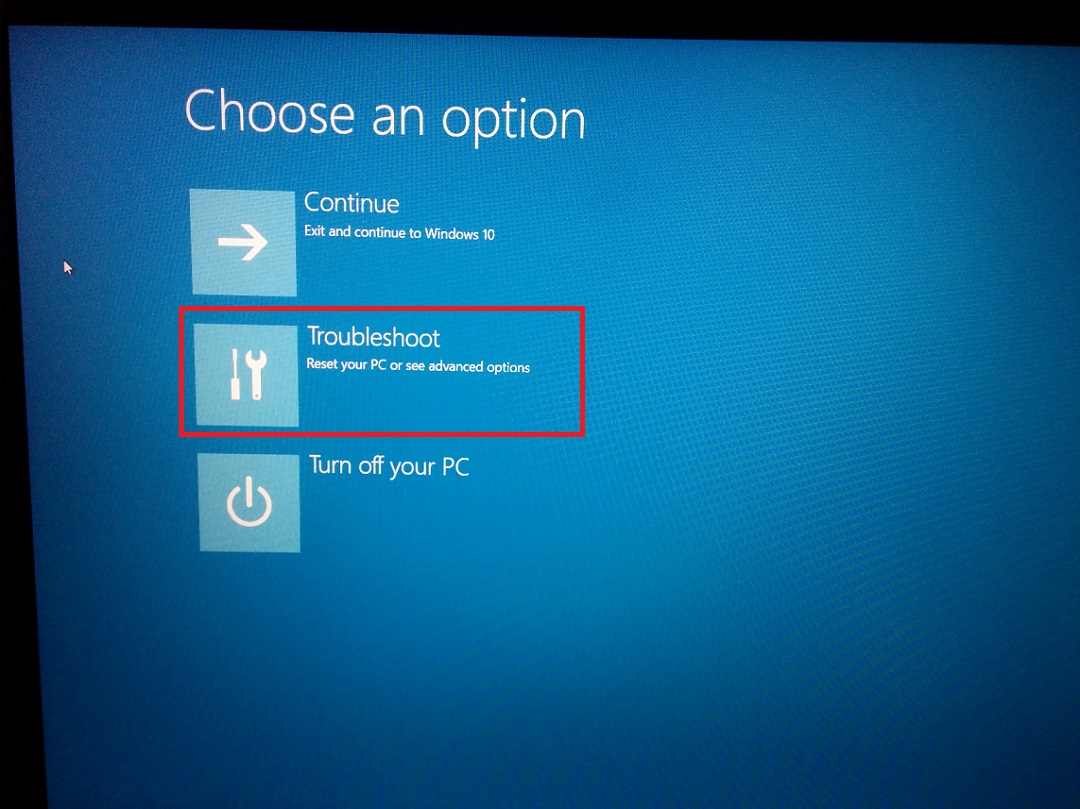
UEFI kicking troubleshoot screenshot
Footstep 4- In Troubleshoot, Click on Avant-garde Options

UEFI boot Troubleshoot – Advanced Option- screenshot
Pace five- In Advanced Options- Click UEFI Firmware Settings
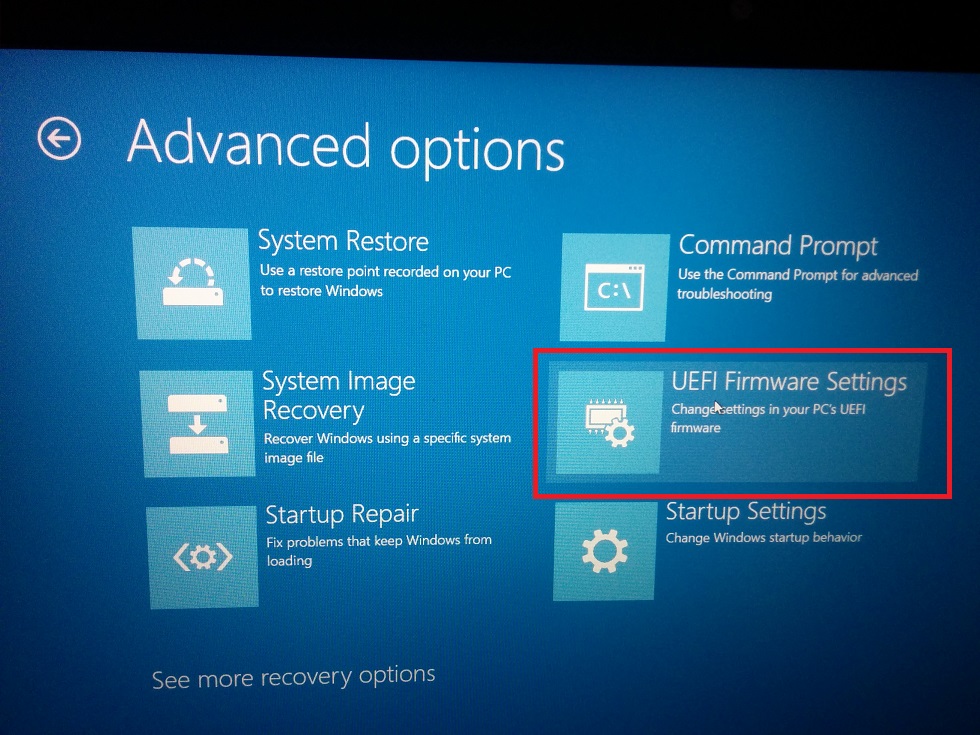
UEFI kicking Troubleshoot – Advanced Option- UEFI Firmware Settings screenshot
Stride six- UEFI Firmware Settings – Click on Restart

UEFI kick Troubleshoot – Advanced Choice- UEFI Firmware Settings – Restart Confirmation screenshot
Step vii- Later restart you will Enter BIOS
In BIOS alter the settings from Disabled to Enable for Intel Virtualization Engineering science. Later changing the value from Disable to Enable, printing F10 (or whatever is the option for your system. Look in the side or at the bottom to find the key to save and restart for your organisation) to salvage and restart. That'due south it you are done.
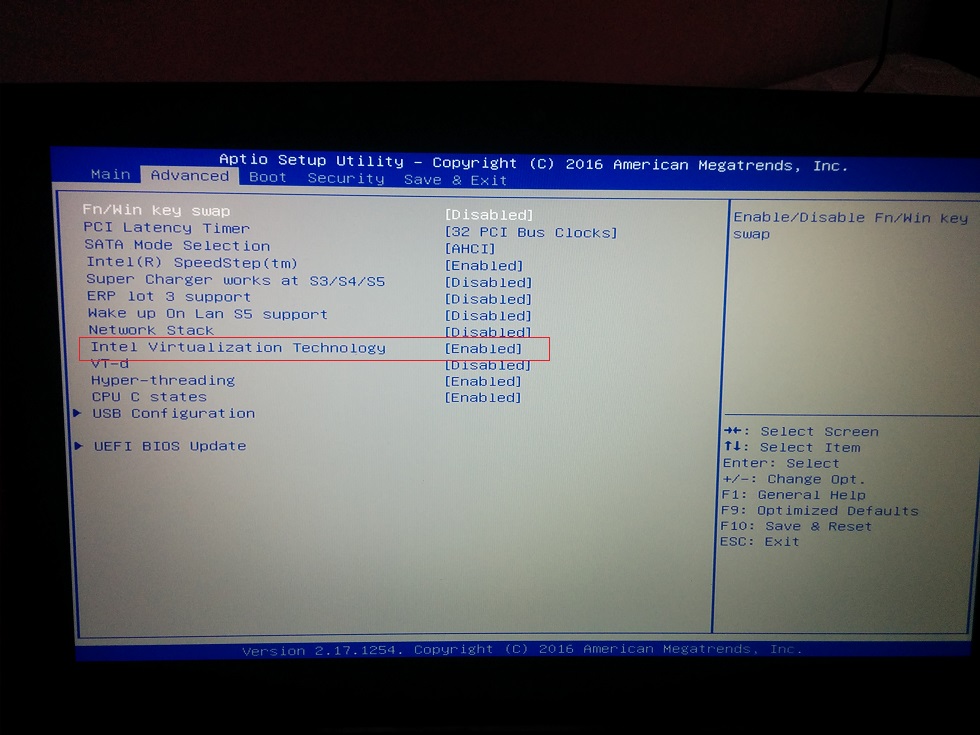
UEFI BIOS Screenshot
How to Enable Intel VT-x in BIOS?
BIOS acronym for Bones Input/Output System is a firmware which is stored in a ROM (read Simply Memory) chip on the motherboard. BIOS has a set of instructions that allows the estimator to boot correctly. It is also used to initialize the hardware such as keyboard, HDD, processor, etc…
Step 1- Enter BIOS setup utility
BIOS has a setup utility that allows yous to gear up or unset a detail property. For instance, most mutual is to boot from CD ROM first which in most of the cases is set to boot from HDD (Hard Drive).
You lot cannot enter BIOS Utility when y'all take already booted into windows or Linux OS. Y'all will have to restart your computer and there are is a combination of key strokes that you will have to press later the estimator powers on but before it begins to kick from HDD or CD ROM. You volition have to be very quick later on you power on your computer, else, the calculator will begin to boot from HDD. In that case, shout downwardly or restart your system and attempt again.
Unfortunately, every motherboard manufacturer or laptop manufacturer will have a different key combinations of entering into BIOS Utility. This you lot will accept to find out by searching Google and typing Keywords like How to enter BIOS in MSI. Here instead of MSI, it could be Sony, HP, Lenovo etc.. based on your laptop or desktop. Then ready through a couple of suggested pages and you volition go the answer.
Step 2- Alter Virtualization Technology from Disabled to Enable
After you lot have entered BIOS setup Utility, using the arrow keys, expect for Virtualization Engineering science which should by and large likely be in System Configuration Tab or Advanced Chipset settings. This will alter depending on the manufacturer. In any instance look for Virtualization Technology. Use the arrow keys to Change from Disable to Enable. You then accept to salve and exit. In most of the cases, you will have to printing F10 to save and exit. Only it tin can vary. Look at the bottom of the BIOS Utility screen, y'all will encounter the key which saves and exists.
That's information technology. You lot are done. VT is enabled.
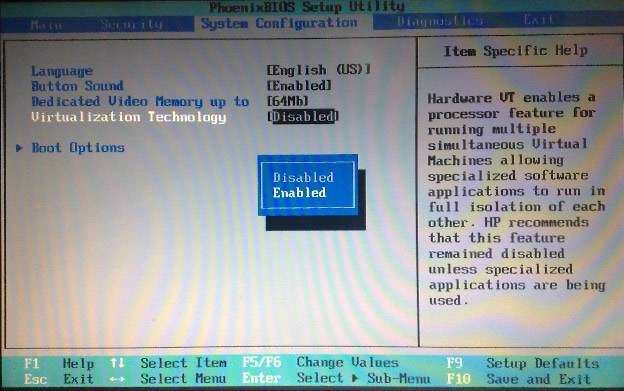
That's it in this mail. If you lot have any questions, please leave a comment below. I will answer. Thank you.
How To Enable Virtualization In Bios Windows 8,
Source: https://www.shaileshjha.com/step-by-step-guide-to-enable-intel-vt-x-or-amd-v-in-bios-or-uefi-in-windows-10-and-windows-8/
Posted by: tylerhishadinin.blogspot.com


0 Response to "How To Enable Virtualization In Bios Windows 8"
Post a Comment